Compartir Archivos
Después de instalar Lubuntu 12.04 se vienen algunas tareas para dejarlo a punto, y como seguramente conviviremos con algunos equipos Windows, necesitaremos acceder o compartir algun archivo. Es por ello que a continuación comparto una solución.
Lubuntu por defecto es considerada la distribución Ubuntu más rápida, aunque se disputa el puesto con Xubuntu, y esto conlleva a que no traiga algunos paquetes, entre ellos el de de Compartición de Archivos Personales.
Aunque siendo sinceros, no debería traerlo ya que pertenece al escritorio GNOME y en especifico a Nautilus. Después de configurar todo sevirá con pcmanfm. En fin, manos a la obra.
Primera Parte:
1.- Primeramente necesitamos instalar algunos paquetes de Apache, abrimos la terminal (LXTerminal) y pegamos esto:
sudo apt-get install apache2.2-bin apache2.2-common libapache2-mod-dnssd
Nos pedirá la contraseña y se la damos, lo demás lo vendrá solo. La razón de instalar estos paquetes es porque cuando compartimos archivos en la red lo que hacemos es montar una especie de servidor.
2.- Como mencione antes también necesitamos instalar un paquete de GNOME:
sudo apt-get install gnome-user-share
Este último paquete activa compartición de archivos, y con esto debería bastar, sin embargo, yo hago un paso más. Si queremos cerramos LXTerminal
3.- . Instalar Nautilus, lo podemos hacer desde el Gestor de Paquetes Synaptic, para hacerlo un poco más gráfico. Al abrirlo también nos pedirá nuestra contraseña.
Inmediatamente buscaremos nautilus en la parte de arriba. Marcaremos con la palomita los paquetes:
- nautilus
- Y nautilus share
El paquete Nautilus traerá algunas dependencias con otros paquetes, por lo que, si nos aparece algún mensaje al respecto (Aplicar cambios necesarios o algo así) debemos poner aceptar o continuar, probablemente sea nautilus-data y algunos otros. Por último debemos dar clic en Aplicar y esperar a que se descarguen e instalen nuestros paquetes.
Despues de que se apliquen los cambios cerramos el Gestor de Paquetes Synaptic.
Segunda parte:
1.– Ahora abriremos Nautilus, para ello abrimos LXTeminal y pegamos:
nautilus
Cuando este abierto debemos ir a la carpeta que deseemos compartir, primero seleccionarla, después dar clic secundario (clock) y dar clic en Opciones de Compartición
2.- En mi caso escogí Público. Nos aparecerá esta ventana o recuadro, daremos clic en Compartir esta carpeta. Como es la primera vez que hacemos esta operación, aparecerá otra ventana que te avisa de que el servicio no está instalado. Para continuar, debemos hacer clic en el botón Instalar el servicio, esto podría repetirse dos veces. Después se nos informa que se está produciendo la descarga e instalación de paquetes.
3.- Una vez concluido la descarga e instalación, daremos clic en el botón Crear o Modificar Compartición, el sistema nos pedirá reiniciar la sesión. La intención es que se activen los servicios que acabamos de instalar. Damos clic sobre el botón Reiniciar o Cerrar sesión.
Debemos elegir un nombre para identificar la carpeta en los ordenadores con Windows y escribirlo en el campo Nombre compartido. También podemos decidir si, desde Windows, se podrá escribir en la carpeta que estamos compartiendo, escribir un comentario sobre el recurso compartido e incluso permitir que haya usuarios que accedan a la carpeta sin identificarse.
Para que todo funcione correctamente, hay que cambiar los permisos de acceso a la carpeta compartida. Pero no hay que preocuparse, Nautilus ya sabe hacerlo por nosotros. Sólo tenemos que hacer clic en el botón Añadir los permisos automáticamente de la ventana que aparece y el asunto estará resuelto.
4.- El último paso es reiniciar Samba, que realmente es quien nos mete en esta segunda parte, yo recomiendo reiniciar el sistema para inicien todos los servicios que instalamos en conjunto.
Una vez reiniciado el sistema podemos abrir pcmanfm, entrar al menú Ir y dar clic en Unidades de Red. Si todo salio bien debemos poder ver nuestro equipo.
Fuentes:

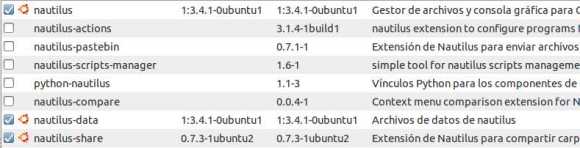

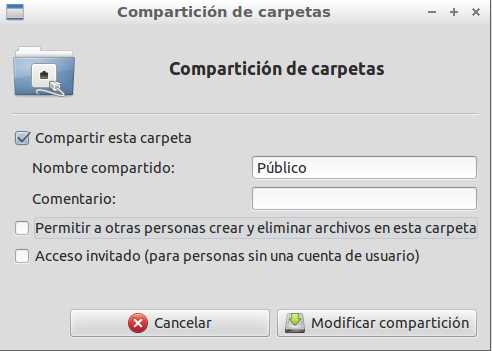


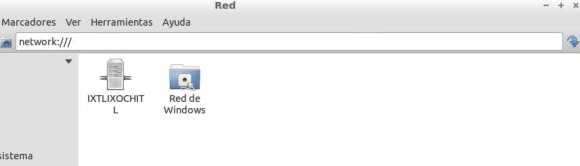
Saludos… He seguido tu manual para poder compartir archivos en una red con computadoras Lubuntu y funciona… solamente que cuando ingreso a través de la red a otra computadora se demora demasiado en entrar para poder ver la carpeta compartida………..
Fantástico. Este tutorial es justo lo que necesitaba… Acabo d instalar Lubuntu y no conozco aún el sistema operaivo… sin embargo, este acceso a la red con otro ordenador windows era el siguiente paso y no tenía la más remota ida de cómo hacerlo. Parece un SO interesante e intuitivo… Gracias de nuevo.
No hay de que, que bueno que te sirva, estate pendiente que publicare más entradas, saludos.
[…] Compartir archivos con Windows en Lubuntu. […]
Buenas , gracias por tan importante informacion sobre lubuntu, dire que para mi es una distribucion limitada pero excelente. Me gustaria hacer una pregunta, para compartir una particion con windows desde lubuntu se hace todo el procedimiento igual?
Me encanta este blog, felicidades.
Hola, saludos,
Necesitarías compartir la carpeta o punto de montaje desde nautilus, tal y como viene en el post.
Hola ante todo gracias por tu aportación soy nuevo en lo que se refiere al lubuntu, y me gustaria saber si antes de seguir todos los pasos indicados anteriormente se ha instalar el SAMBA, enmi caso instale el LUBUNTU 12.04 Alternative.
Un saludo y nuevamente gracias
Efectivamente se instala Samba o smb. Pero tambien se instalan otros paquetes de apache y de ubuntu para compartir carpetas.
[…] https://kyo3556.wordpress.com/2012/04/29/como-compartir-archivos-en-la-red-con-lubuntu/ […]
[…] esto termina la primera parte, tambien pueden checar como compartir archivos con Windows por Red. Y como ya tienen instalado su Wine, les dejo como instalarlo. Los procedimientos son para la 12.10, […]
Hola! Soy nuevo en Lubuntu (13.04) y cuando quiero instalar apache me salta este mensaje «E: El paquete <> no tiene un candidato para la instalacion.
¿Alguna solucion?
¡Desde ya muchas gracias!
Lo instalas desde la terminal o synaptic?
Desde terminal
Gracias por tu colaboración , muy preciso y funciona!!!!
Muchas Gracias estube todo el fin de semana para conectarme con mi segunda pc (WIN 8) y gracias a este post. lo he logrado.
[…] revisado si mi entrada de 2012 es compatible, y lo es a medias,<—– ahí el link, en mi caso al tratar de entrar a la red de Windows no me dejo y me […]
gracias.. lo que andaba buscando y me funciono. 😀 +10
Hola, muchas gracias por compartir tu conocimiento. Te cuento, me funciona perfecto el compartir carpetas entre lubuntu 14.04 y windows xp, veo, puedo modificar y eliminar en ambos sentidos; el problema se me presenta cuando trato de crear la red entre dos computadoras con lubuntu (curioso) desde ninguna puedo acceder a la otra. Tengo entendido que con el PCmanFM no hay acceso como tal de manera grafica asi que he intentado con smb:///192.168.0.n y tambien con network:/// y tambien iniciando el nautilus pero me pide una clave de red que no tengo idea cual sea. Me podrias asesorar al respecto para poder montar la red entre maquinas con lubuntu? te agradezco de antemano.
muchas gracias por tus explñicaciones